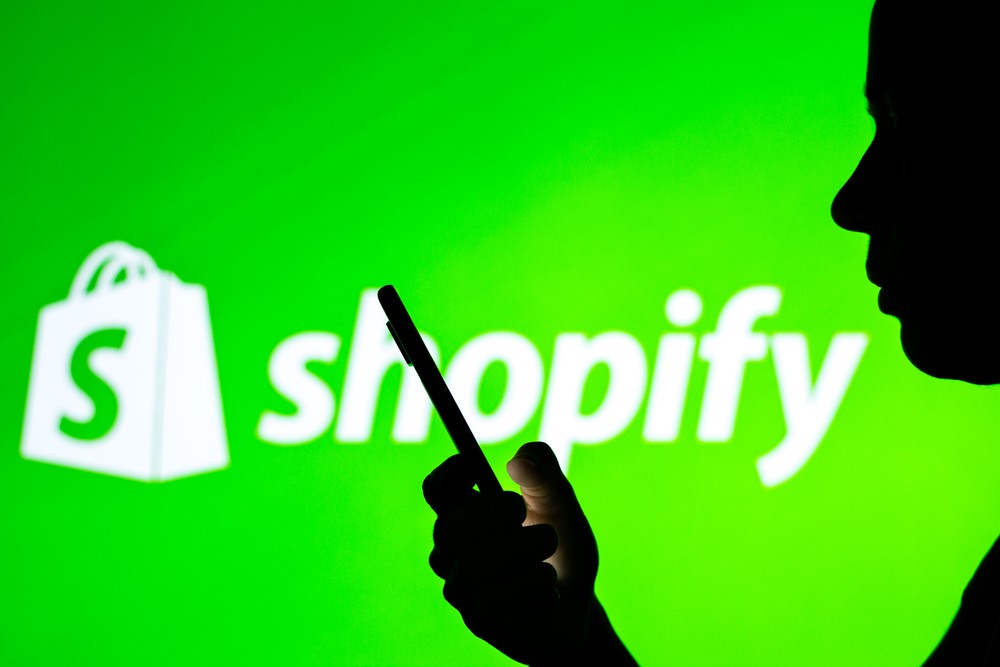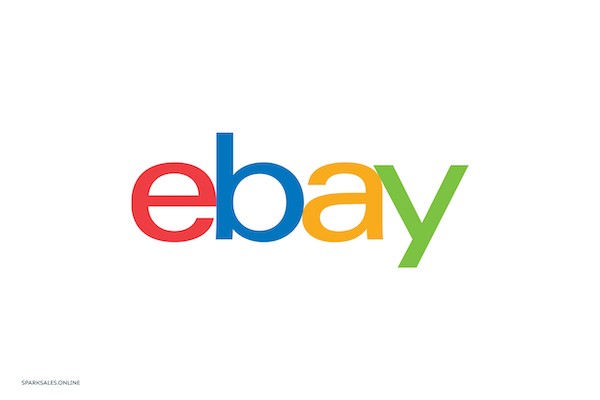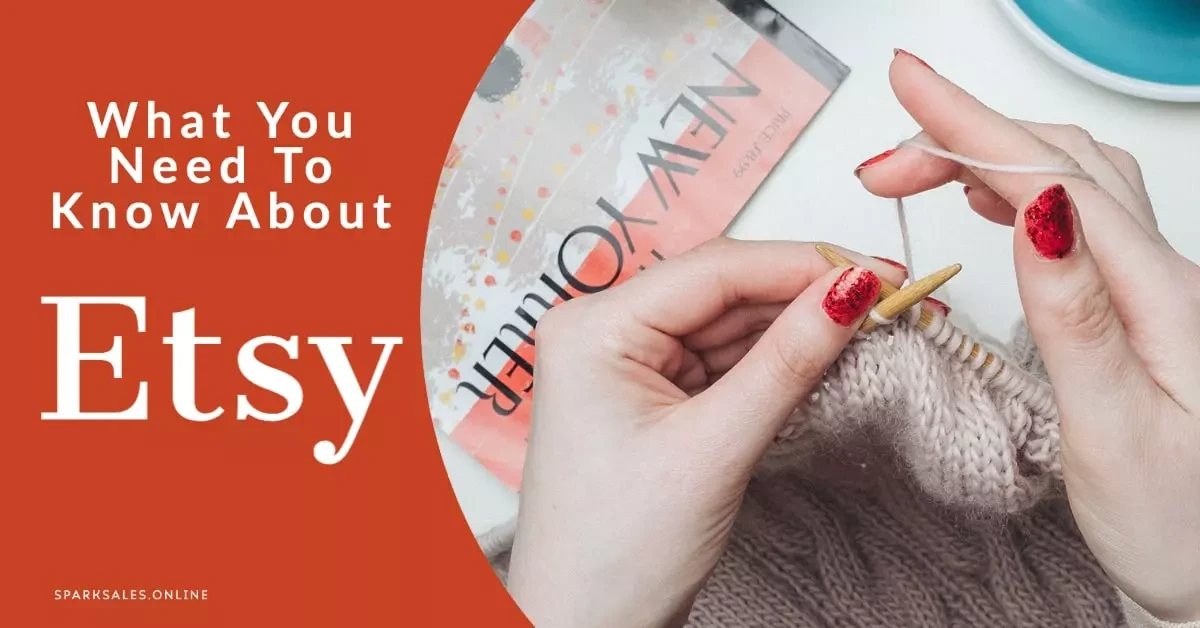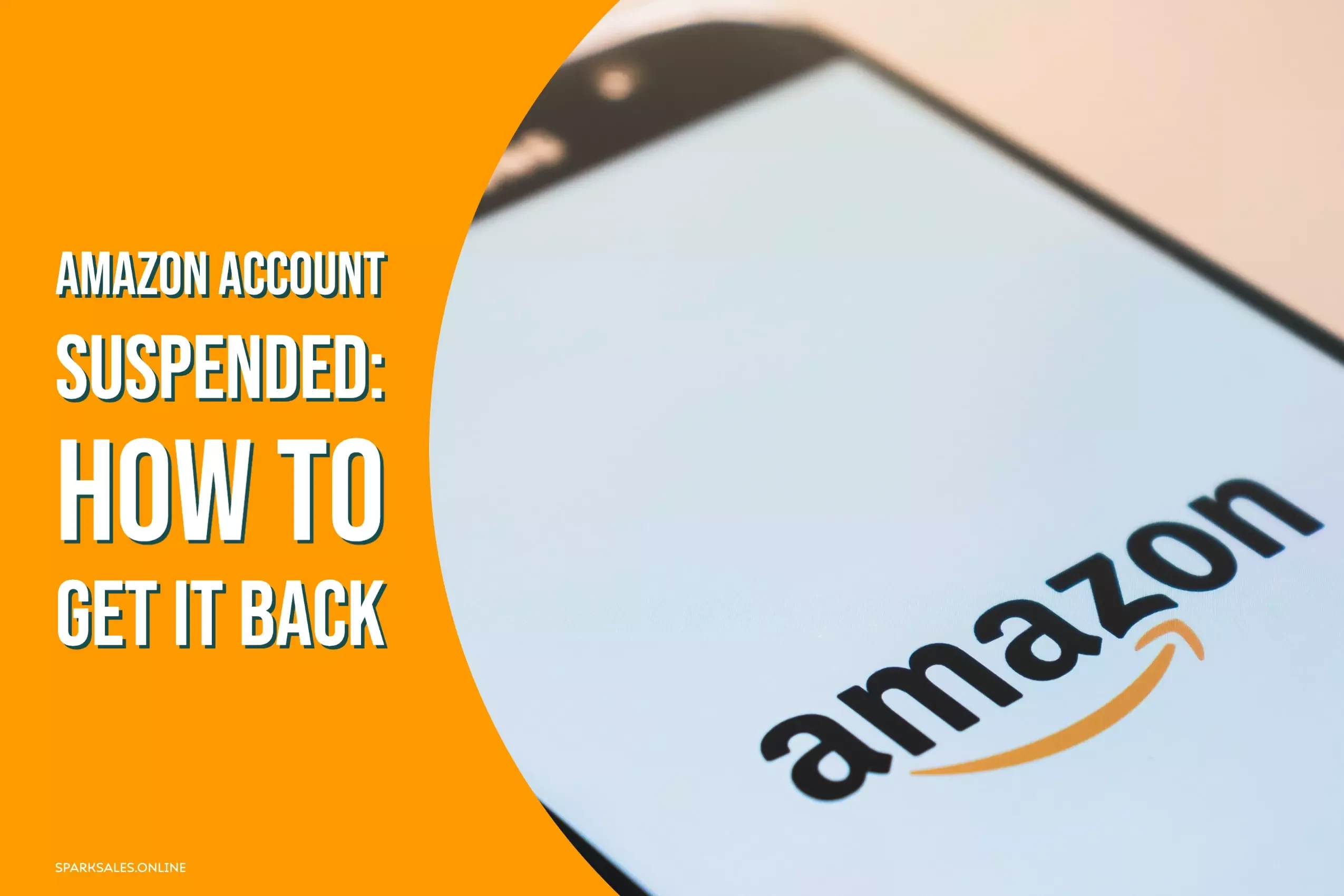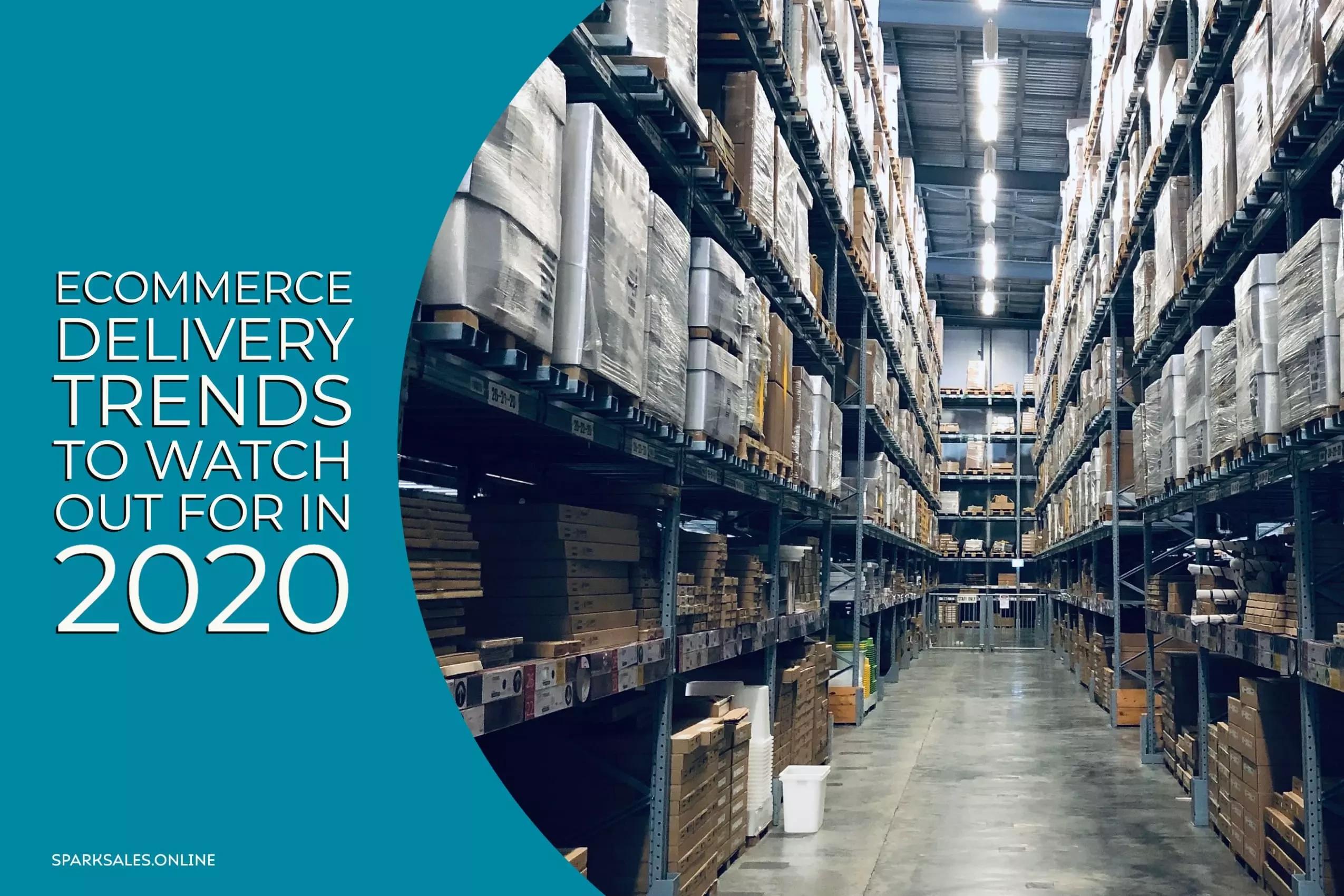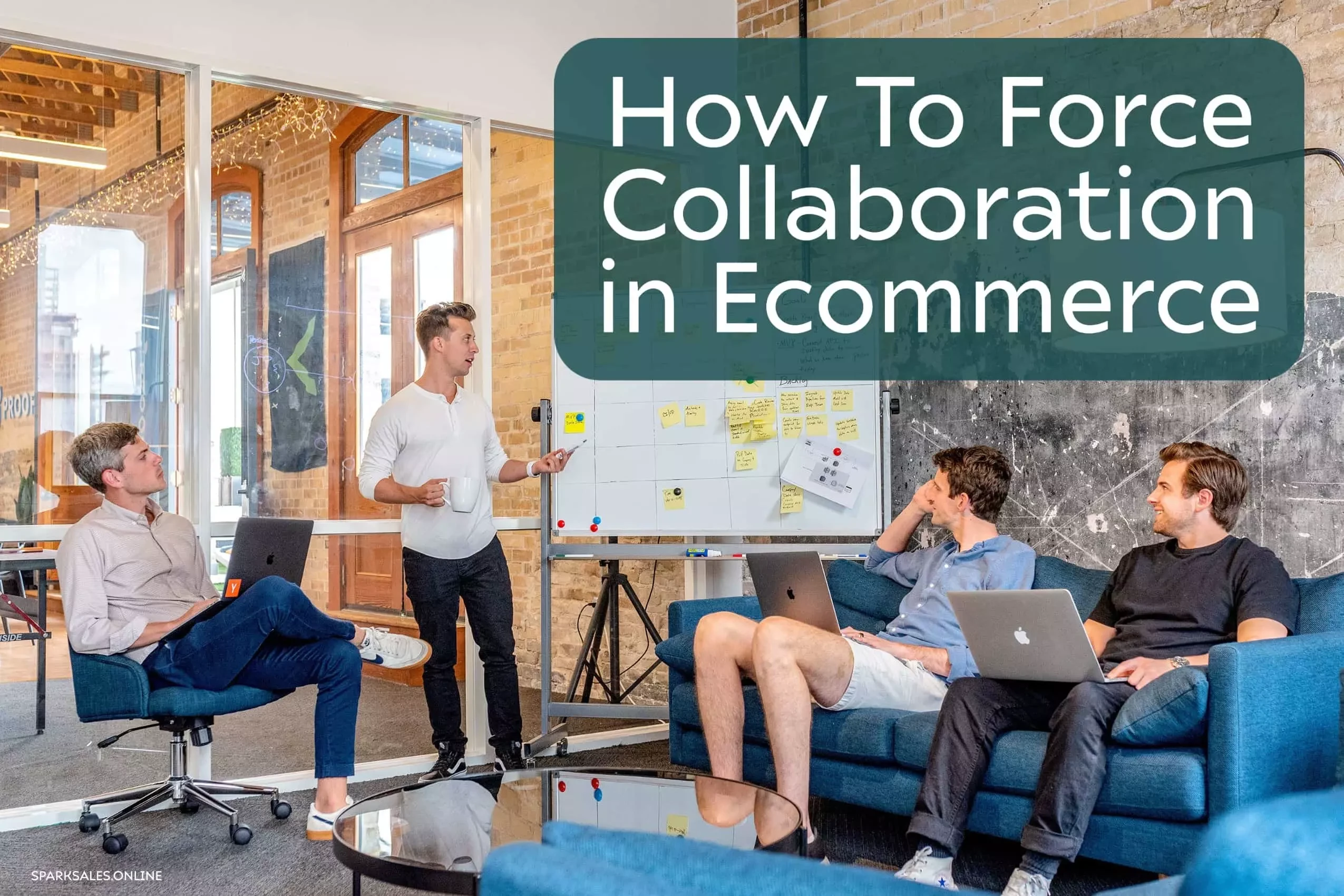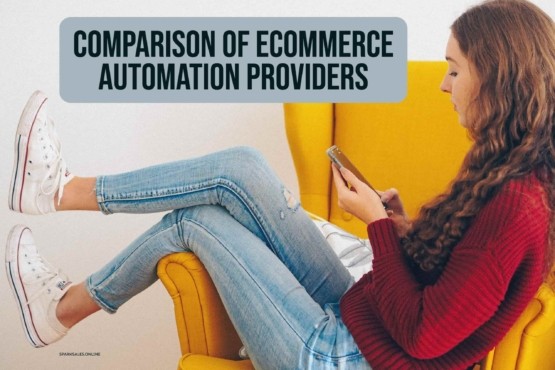Shopify is one of the most popular eCommerce platforms worldwide, offering its users immense capabilities and numerous opportunities. This article provides a detailed Shopify tutorial that covers everything from creating a Shopify account to launching your Shopify store. We offer step-by-step guidance and helpful resources to ensure a smooth and seamless process.
1. Create a Shopify Account
Let’s start with the easiest step!
You’ll first have to sign up with Shopify to get your store off the ground. Luckily, Shopify has a 3-day free trial for entrepreneurs who are on a budget, and then it’s only $1 for the subsequent two months. Please note that prices may change depending on your location. To get started, you just need to click «Start a free trial» and fill out the form with your email address and some basic details about your business. It won’t take long – just a few minutes!
2. Set Up Your Shopify Store Basics
Now it’s time to get acquainted with the platform.
Once you have finished signing up for your account, your free trial period will begin immediately, and you will be presented with the Shopify administrative panel. If you are completely new to it, you must become acquainted with all the tabs and settings of the Shopify dashboard. Thus, you should go through each tab and setting to understand what they do.
You will also discover a Setup Guide section that will help you go through the process of setting up your shop. You can track your progress in this section as you finish the tasks listed.
Shopify Settings
When you click the Settings tab in the bottom left corner, you will see the Shopify settings that should be changed for different functions and applications. Glancing at the extensive list of items in the Settings tab could be intimidating. Don’t become anxious, though, just focus on one task at a time. Furthermore, there are many sources available to help you understand it all. Later in this blog, we will review some of the primary settings.
Add a custom domain
One of the first things you should do here is to bring a unique name to your store. By default, your store will have a Shopify URL such as sparksales-store.myshopify.com. To make the store have a unique identity, a custom domain name must be bought, for instance, yourstore.com or yourstore.net.
Generally, there are two strategies to attach a custom domain name to your Shopify store:
- Buy the custom domain from Shopify: Settings > Domains.
- Buy a custom domain from an outside provider and link it to your Shopify store under Settings > Domains.
3. Select a Shopify Theme
You have the option to customize your store by selecting a theme from Shopify’s theme store. After registering, your store will come with the Dawn theme as a default, but plenty of other options are available.
Discover Free & Paid Themes
Free and paid themes range from 0$ to 350$ for a one-time fee. To browse the themes, log in to your Shopify admin and go to Online Store > Themes. You will find Popular free themes and Explore more themes on the page.
Test several themes
It might take some effort, investigation, and experimentation to pick a theme. Fortunately, you can go through the demonstration shops for each available theme in the Shopify theme store to get a sense of how it looks and feels.
If you want to try out a paid theme, you can install and test it on your store without buying it. You only need to purchase the theme when you’re ready to launch it. The choice of theme will depend on the nature of your business and the goods you want to offer in your store.
4. Customize Your Shopify Theme
Now is the perfect moment to begin the most thrilling and creative part!
There are two major ways to change your Shopify theme:
Customize it with the Shopify theme editor (just basic changes)
The Shopify theme editor permits you to modify the available sections of your theme. Add, delete, or conceal units to assemble and design your eCommerce store. To customize your theme, go to the Shopify admin and tap on Online Store > Themes. Then click the Customize button to start adjusting it in the theme editor.
Entrust customization to professionals
If you don’t have time to construct and personalize a custom Shopify theme, you can always apply to a Shopify Custom Development agency that offers various services to help you create a customized Shopify theme that is perfect for your objectives.
Tailoring your Shopify theme is a fantastic way to make your online store more unique and individualized to your brand. Whether you put together your custom Shopify theme yourself or use Shopify Custom Development Services, the outcome will be an attractive and useful online store that meets your requirements.
5. Add Products to Shopify
Listing items to your Shopify store is one of the most critical tasks. Let’s take a quick look at the steps to add products to your Shopify store.
Go to the Shopify Admin page, and click on Products > Add your products. You have two ways to add items to Shopify:
- Click on the green “Add your products” button to add products to your store one at a time. Once you click on this button, it will generate a product page in Shopify admin (go further down for a more detailed guide).
- You can also select the Import option in the top right corner of the page to add products to your Shopify store in large quantities from a CSV file. This is also beneficial if you already have products created through another platform and would like to transfer them to Shopify. Additionally, this method helps make multiple edits to your products.
Besides, you can click on Find products to sell, which will direct you to the Shopify app store and promote apps that can help you source products. This could be beneficial if you intend to create a dropshipping or print-on-demand store.
Perfect! Now, just follow these 5 steps to add each product to Shopify individually.
Add a product title & description
Investing effort into writing a thorough and persuasive product title and description is essential. It is beneficial to use relevant keywords to improve your product page’s SEO.
Add images or video
You can include images, videos, or even 3D models. We recommend including high-quality images with low file size to reduce the load time of your page. Embedding videos from YouTube or Vimeo is another way to decrease load time.
Add prices, shipping, inventory, and other details
- Pricing. When it comes to pricing, you need to enter the sale price, compare it to the original price, and figure out the cost per item to determine your gross profit margin.
- Inventory. With inventory, you can provide the SKU and barcode. You can also use this section to track and manage inventory.
- Shipping will allow you to indicate if you are selling a physical product and add the weight and customs information.
- Options. Lastly, the Options section can be used if your product has different colors and sizes, so you can create product variants.
Edit search engine listing
You can tailor the Page title, Meta description, and URL handle when you use the search engine listing function. It is recommended to keep the meta/product title at around 60 characters and the meta description between 155-160 characters. If you exceed the character limits, Google will likely truncate the text.
Edit Product Organization and Product Status
Product organization features allow you to sort your items into different product groups and groupings. The product status feature will enable you to store the product as a draft until you decide to make it public. When all the information on the product page is completed, you can modify the status to Active so that the product is live.
6. Add Shopify Apps
It is wise to add Shopify apps to your store because they offer additional features not available in Shopify by default. Depending on the needs of your business, you can choose which apps to install. To help you decide, here is a list of suggested categories and apps that you might consider for your Shopify store.
1. Designing Your Storefront
Utilize professionally designed templates, elements, and blocks to improve the look of your storefront and pages and create landing pages.
2. Automated Email Campaigns
Develop automated email campaigns such as welcome emails, seasonal promotions, and cart abandonment emails. Example: Omnisale Email Marketing & SMS
3. Customer Reviews
Increase your website’s social proof by displaying customer reviews of your products. Try Judge.me Product Reviews app.
4. Sales & conversions
Enhance your sales and conversion through features like a countdown timer, trust & payment logos, image labels & stickers, BOGO (Buy One, Get One), etc.
5. Increase your sales
Maximize average order value (AOV) by offering upselling and cross-selling specials to customers.
6. Customer experience
Offer customer service using live chat like Gorgias.
7. Loyalty & Rewards
Improve customer engagement and loyalty to your brand through a loyalty program with rewards. We recommend Growave Loyalty Programm.
7. Set Up Payments for your Store
Setting up payments for your Shopify store is an important consideration for your business and the customer experience. It is essential to provide customers with payment options they are comfortable using and to think about the percentage of fees that the payment processor will take.
Generally, there are four main payment options available:
Shopify Payments
Your credit card rate may be anywhere between 2.4% and 2.9%, plus a fee of $0.3. Consider that this type of payment is available only in certain countries.
PayPal
For those who are selling in the U.S., the processing fee is 2,9% of the transaction amount + a $0,3 flat fee. If you receive the payments outside of the U.S., the total fee will be 4.4% of the transaction plus a fixed fee determined by the country’s currency.
Third-party providers
Processing fees may differ depending on the payment provider.
Manual payment methods
Through the Shopify Admin, you can set up different payment options for your store, such as bank deposit, money order, cash on delivery (COD), and even a custom payment method.
Choose a preferable option, navigate to Settings > Payments, and select the payment provider you wish to integrate. If eligible, you will find the Activate Shopify Payments button to begin the setup process and directions for completion. The same steps should be taken for any other payment providers you want to set up.
8. Set Up Shopify Sales Tax
The next step isn’t so interesting but still essential to do. You have to set up taxes. Here are a few important things to consider:
- As a business proprietor, you could be required to accumulate taxes on what you sell. Any taxes you acquire from customers must be reported and given to the suitable government by law.
- Depending on your country, state, and region, your business could have diverse tax duties. Governments may also change tax rules regularly.
- Please be aware that Shopify does not prepare or submit sales taxes for your business.
The good news is that Shopify can make managing taxes simpler. It applies default tax rates to your transactions, and the reports it produces can be helpful when filing and settling tax payments. But it’s still a wise idea to double-check with a tax professional to ensure you’re not charging customers too little. After all, you wouldn’t want to end up paying out of pocket for any sales tax discrepancies.
To get started, go to Shopify Admin and select Settings > Taxes and duties.
Select regions from which you will collect taxes for your online store
Also, arrange all the countries that your store will ship to. You must configure the tax rates for Shopify Point of Sale according to your physical store locations. Create shipping zones for the areas you have to pay taxes on. Once this is done, you can locate the areas under Taxes and duties > Manage sales tax collection.
Determine the tax rates
You should determine the taxation rates for all the places you plan to send and market your products. Shopify’s Digital product taxes guide should be used for digital products. It is possible that the automatic tax rate set by Shopify has to be revised; this would be the case if particular products or countries are exempt from taxation.
Decide how to charge a tax
In this section, you can enable the following four options: including taxes in prices, including or excluding taxes based on customers’ countries, charging taxes on shipping costs, and charging Value Added Tax (VAT) on digital goods. For more information on this, please refer to Shopify’s comprehensive guide on taxes.
9. Set Up Shopify Shipping
Depending on your individual needs, there are various options for setting up shipping in your Shopify store.
Shopify Shipping
Shopify Shipping is one option that helps you link your store to Shopify’s shipping services. Some advantages of Shopify Shipping include the ability to buy and create shipping labels within the Shopify administration, as well as discounted rates on labels. Additionally, customers can view calculated shipping rates on the checkout page instead of entering fixed rates.
Third-party carrier-calculated shipping
If you wish to link your store with your own shipping carrier accounts, you can enable third-party carrier-calculated shipping. However, this feature is only available on the Advanced or Shopify Plus plans. The Shopify plan and below can access it for an additional fee if they switch from monthly to yearly billing.
Shopify shipping app
Another way to manage shipping is to use a Shopify shipping app. These apps offer a variety of features, such as printing shipping labels, providing shipping insurance, tracking packages, sending shipping updates, and more.
10. Test Your Store
Congrats, the main steps are done! After you complete the basic setup, testing your store to ensure everything is running smoothly is a good idea. Pay close attention to these features when conducting your tests:
- the ordering system,
- email notifications,
- the payment gateway,
- checkout procedure,
- Shopify applications (such as live chat, product reviews, or loyalty programs).
Here is a step-by-step instruction on how to test your Shopify store.
Protect Your Password
If your store is already running, we recommend enabling password protection during the payment testing process. This is so that customers cannot use their real credit cards to place an order that won’t be able to go through. To do so, locate Online Store > Preferences > Password Protection, activate the checkbox, and click Save.
Turn Off Auto-Fulfillment
Ensure your order fulfillment is disabled so that any test orders do not enter the fulfillment process without intervention. This is especially important when your orders are handled by a third-party vendor or print-on-demand seller. To deactivate this option, go to the Shopify Admin > Settings > Checkout > Order Processing page and select the radio button that says, “Do not automatically fulfill any of the order’s line items.”
Enable Test Mode to Place a Test Order
After that, enable Test Mode to Place a Test Order. Depending on your payment provider, there are various methods for placing test orders. If you’re utilizing a payment processor from an external source, you can switch to test mode to ensure everything is working as it should.
To ensure efficient testing, deactivate quick checkout options such as Shopify Pay, Apple Pay, or Google Pay. For international payments, enter the details below:
- Put in a test card number, for example, 4242 4242 4242 4242.
- Any date in the future should be good, like 07/29.
- Any 3-digit CVC.
- Lastly, fill out the other fields with whatever is necessary.
Additionally, we recommend you watch this video tutorial explaining the whole testing process for Shopify Payment.
And one more option is to use Shopify’s Bogus Gateway. If you are utilizing Shopify Payments, go to your Shopify admin and select Settings. In the Shopify Payments section, choose the Manage tab. Scroll down to the bottom of the page, select Switching to a third-party provider, and confirm it by clicking the same option again. You are required to deactivate Shopify Payments or any other credit card payment provider before you can try out Bogus Gateway. Remember that Bogus Gateway will not test your payment provider.
Check the Flow
Once you have set your payment provider up in a testing environment, open your website in a private browsing window and act as if you are a customer. Monitor the entire process, from logging in to your account to finishing a test purchase, and assess all emails sent after the order is completed. Look at the whole path of a customer’s buying journey to ensure everything is running as planned.
11. Adjust SEO settings
Once you launch your store, it would be great to have people come to your website without you having to pay for it, right? That’s why we should talk about Search Engine Optimization (SEO). SEO is a set of practices used to make your web pages appear higher up in search engine results, like Google and Bing. Here are some important tips and tricks for optimizing your Shopify store with SEO:
Optimize your content
All the words and phrases that customers can read on your site, such as product titles, product descriptions, blog posts, and more, constitute your website’s content. How relevant this content is to what customers search for on Google significantly impacts SEO. Your website’s page load speed is also crucial in SEO, so take care of it.
Use Google Search Console
To help ensure your website is visible in Google search results, Google Search Console is a free and helpful tool. It enables you to identify and address any issues with your site’s presence in Google and access reports demonstrating if Google can discover and crawl your website. Furthermore, you can ask Google to index or re-index your site when you upload new content or modify existing content.
Maximize the potential of SEO tools
There are a lot of useful free SEO applications, such as Google’s Keyword Planner, Ubersuggest, Screaming Frog, Semrush, and so on. Consider what terms customers search for when trying to find your products. Locate keywords that apply to your brand and items. You can opt for keywords with a large number of searches and a low level of rivalry. High-volume keywords are the ones that are searched for a lot, and low competition means many web pages are not utilizing those keywords.
12. Add New Pages
Go to the Shopify Admin, select Online Store, and click Pages in order to add more pages to your store. You will be taken to a web page editor where you can give the page a title and fill it with content. You can also alter the search engine listing and pick a template for the page. Afterward, don’t forget to arrange the menus.
Go to Online Store and Navigation to view the footer and the main menu. The footer is generally used for dryer information, such as terms of service and privacy policy. The main menu usually contains pages that provide a cohesive and branded experience, like collections pages, an about us page, and a thank you page.
Pick the best menu for your freshly made page and press Add menu item.
- Name: it’s what will appear on the menu. For instance, you could name the About us page this way – Our Story, Brand Story, How We Created Our Brand or any other name you like.
- Link: You can search for a link in the list or paste one directly into this box.
Don’t forget to click Save!
Apart from popular pages like the homepage, landing, product, collection, and checkout, you can add even more pages to create a unique image for your brand. Make your brand stand out with pages like About Us, Thank You, and Blog.
- About Us: people are interested in the brand’s background, which can be conveyed through an About Us page. A survey revealed that the majority (52%) of customers wanted to be able to access a page with information about the company.
- Thank You: creating a Thank You page effectively keeps customers engaged with the store.
- Blog Page: blog page is an excellent way of providing helpful content to customers and improving a store’s SEO.
13. Take Care of the Store Policies
Your store policies give your customers clarity and safeguard your business. Here are the store policies which you should consider and why they are necessary:
1. Refund Policy
Customers who purchase items online often worry about what will happen if something goes wrong with their purchase. By setting out a transparent and fair refund policy, you can assure your customers to buy from you.
2. Returns Policy
It is essential to make it clear in your returns policy if you offer a 30-day return policy or do not accept returns because of the kind of products you are selling.
3. Privacy Policy
Your privacy policy will likely include details about how you acquire and use the personal information of your customers, as well as how it is shared within or outside your company. Additionally, it may need to cover topics like cookies policy and behavioral advertising.
4. Terms of Service
This legal agreement outlines all the rules and regulations between you (as a business owner, service provider, or company) and your customers or website visitors.
5. Shipping Policy
When buying products online, customers want to receive their orders on time. Establishing the proper expectations regarding delivery times and methods can help to reduce customer inquiries and complaints about the shipment.
To start creating store policy templates, go to the Shopify admin and select Settings > Policies. Various template sections for different policies will be visible. Select the Create from template option beneath the policy section. Shopify provides generic policy templates that might cover businesses’ most common requirements for their policies. However, it is advised that you read through the entire auto-generated information and make any necessary modifications, deletions, and/or additions based on what your business needs. Since there are legal matters associated with policies, it’s best to get advice from professionals in order to create or review your store policies.
14. Set Up Google Analytics
1. Check if Google Analytics is already enabled
To determine if Google Analytics is already enabled in your Shopify store, go to the Shopify admin and click on Online Store > Preferences. If the Google Analytics section is blank with placeholder text that says “Paste your code from Google here,” that means it has not been enabled yet. It’s essential only to enable it once, as multiple activations will cause incorrect data.
2. Sign Up
To enroll in Google Analytics, you will need to have a Google account. Chances are that you already have one, but if you do not, you will need to create one first. Afterward, you can proceed to sign up for Google Analytics.
3. Enable Google Analytics
Next, you need to generate a Universal Analytics property. Go to the Admin section of Google Analytics, select the correct account in the Account column, then go to Property and click on the Create Property tab. Enter the property name, and select the Create a Universal Analytics property only option.
Once you have created the Universal Analytics property, return to the Shopify admin page, click on Online Store > Preferences, and input your Universal Analytics property in the Google Analytics section.
4. Enable the E-commerce Settings
You will see the All Web Site Data column after the Property column in Google Analytics. Go to the E-commerce Settings in that column. You can choose between two types of E-commerce setups:
- Basic Ecommerce Reporting, which monitors transaction and revenue data,
- Enhanced Ecommerce Reporting, which provides additional details about visitor behavior. You can enable either one according to your requirements.
15. Launch Your Shopify Store
Once you have completed all the work needed to set up your Shopify store, it is time to start it up. Even if you have done your best to ensure your store is ready, it is understandable to feel nervous. While ensuring everything is in order before launch is important, don’t strive for perfection. You must finish some tasks before opening your store, and others you can do afterward. Most importantly, do not forget to take off your password!
After getting your store up and running, the next step is to bring in traffic. This can be done in two ways – with organic or paid traffic. To draw organic traffic to your site, you must employ different techniques like content marketing, social media marketing, email marketing, SEO, etc. If you’d like to pay for traffic, you can run campaigns such as Facebook ads, Google ads, or influencer marketing to get your brand out there and get your first sales.
Growing your business is an ongoing journey, so stay committed and consistent with your plans. Regularly assess your plans’ results, take the necessary actions, and keep pushing your business forward. We sincerely hope that you succeed!