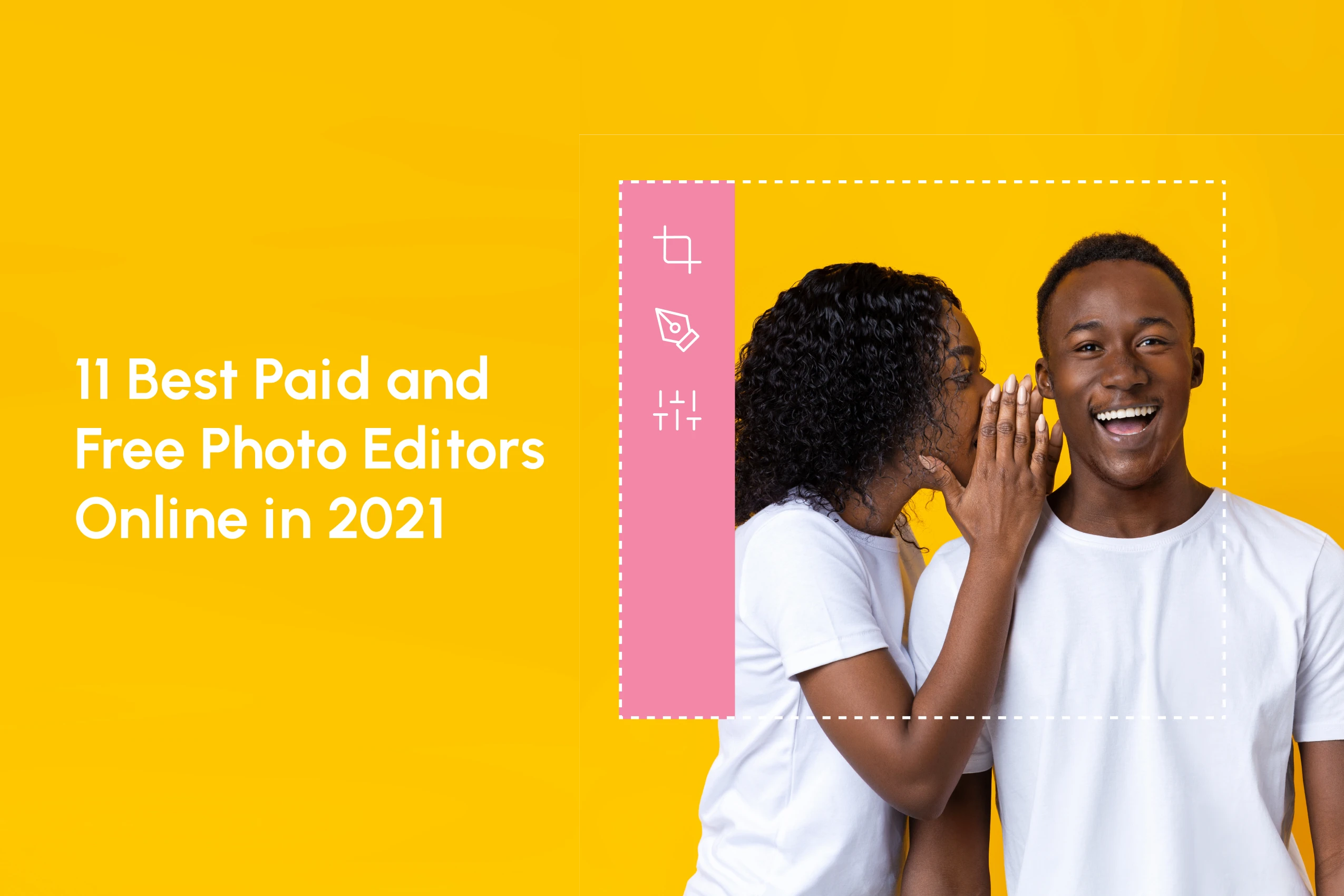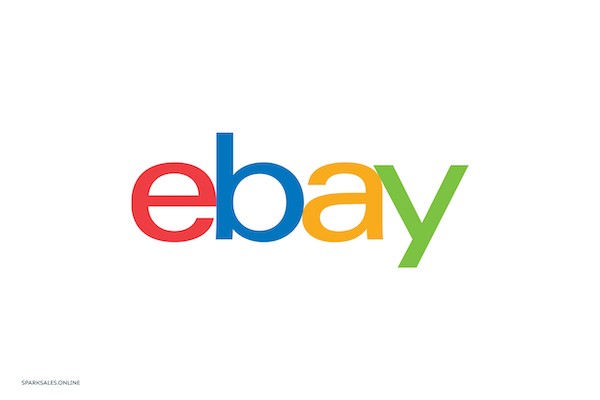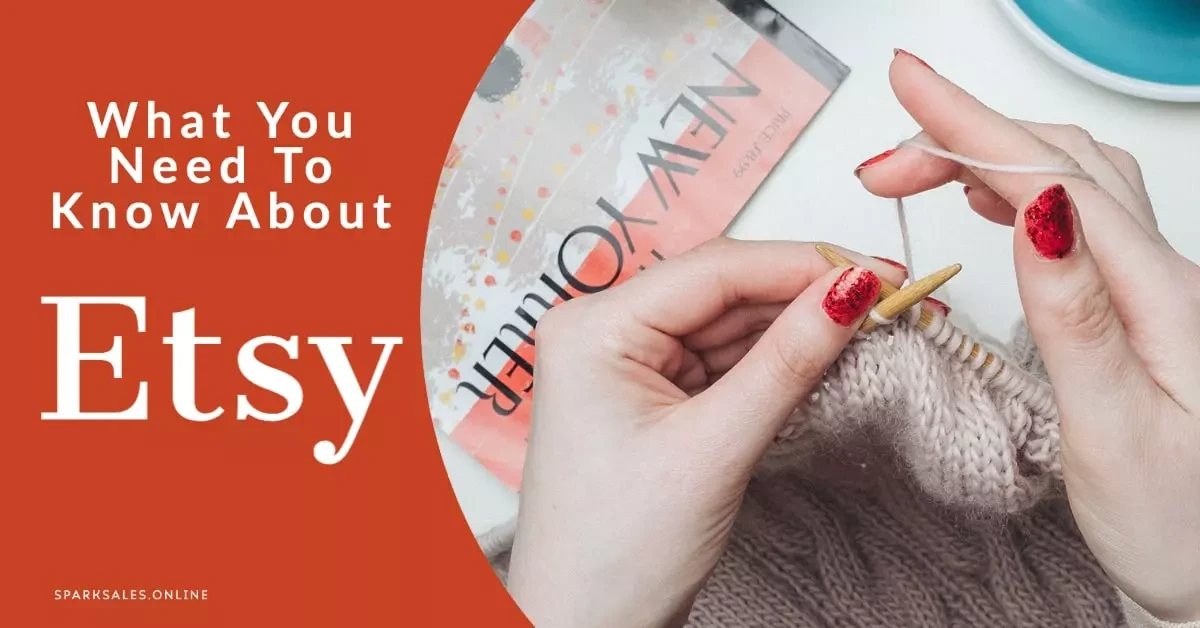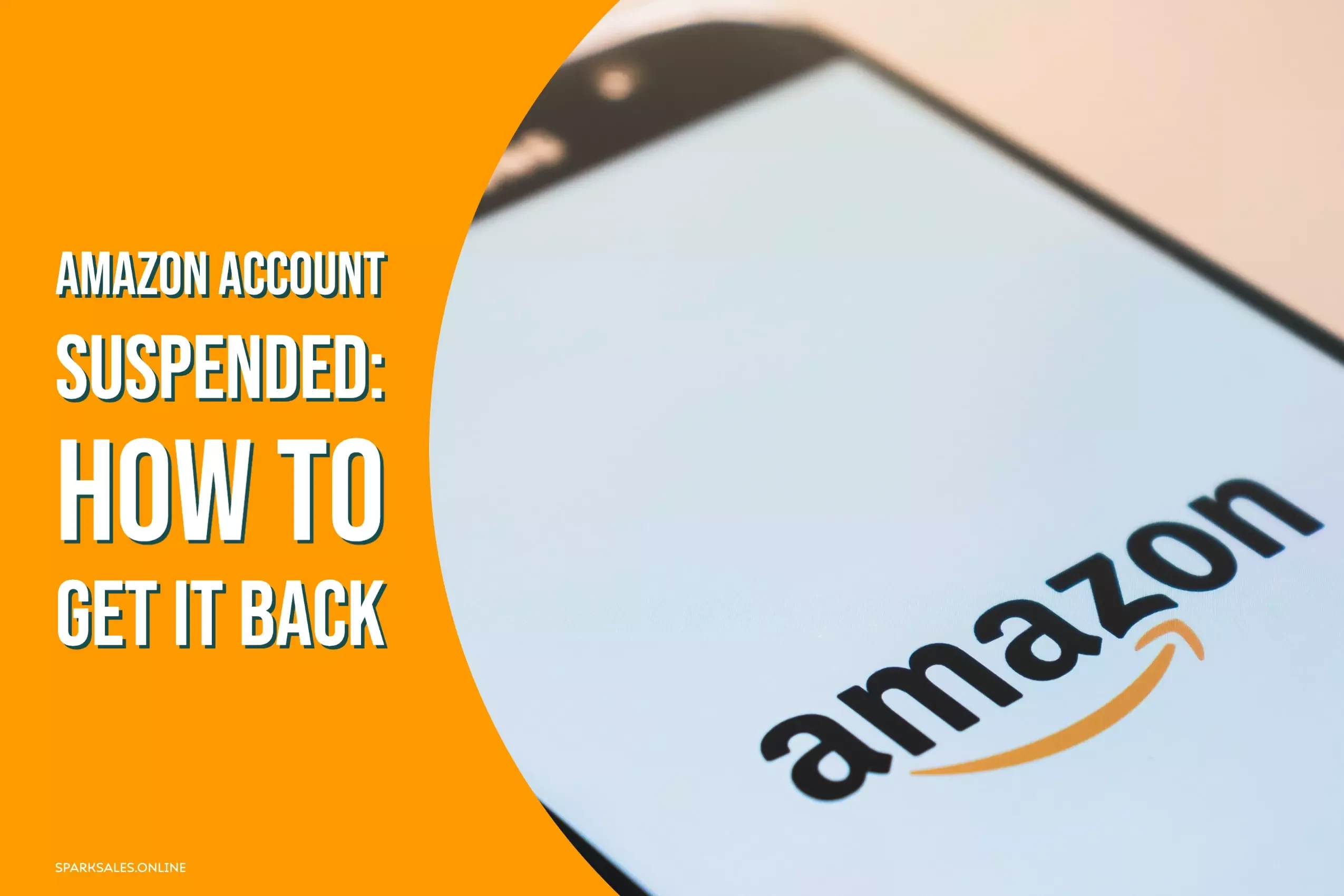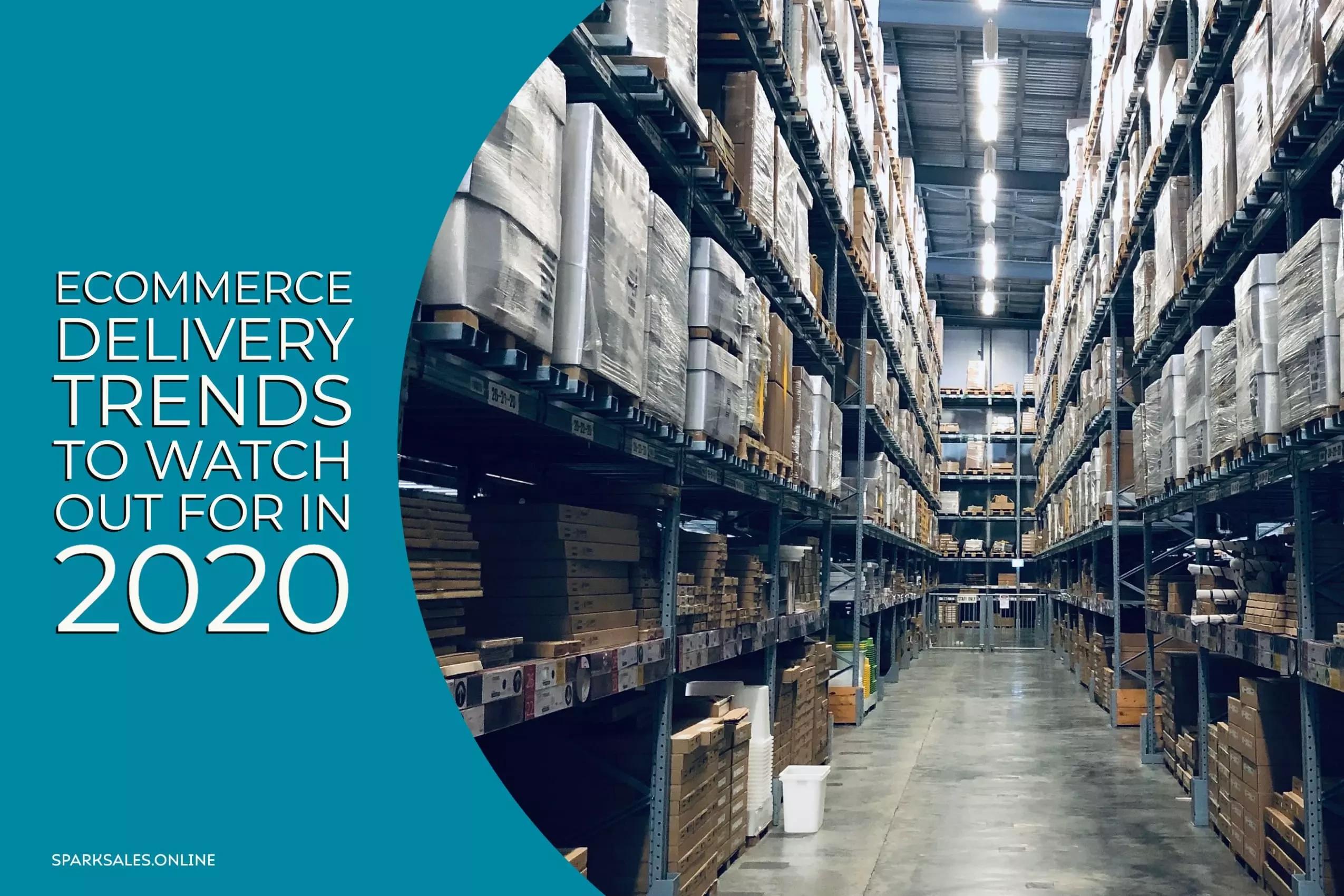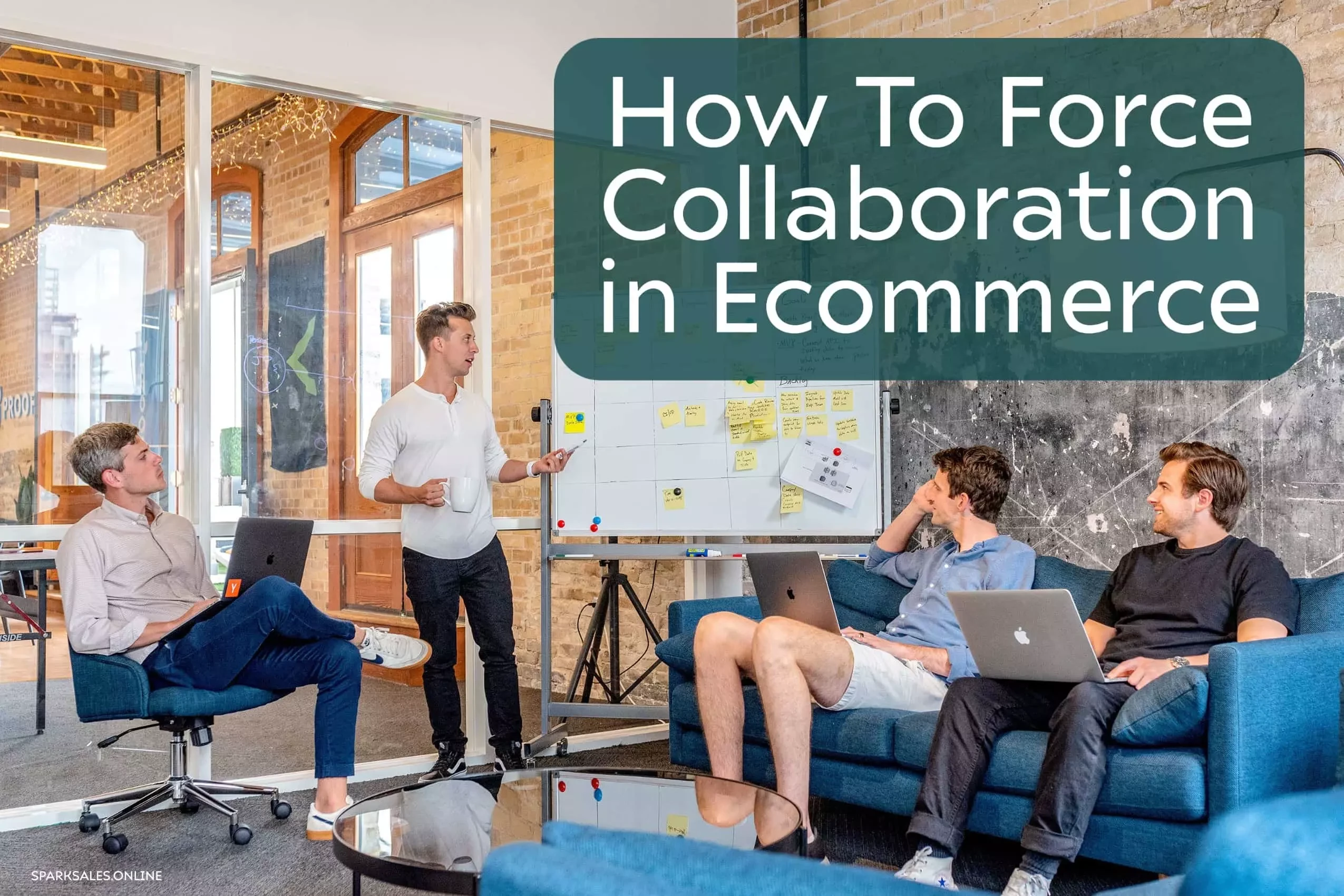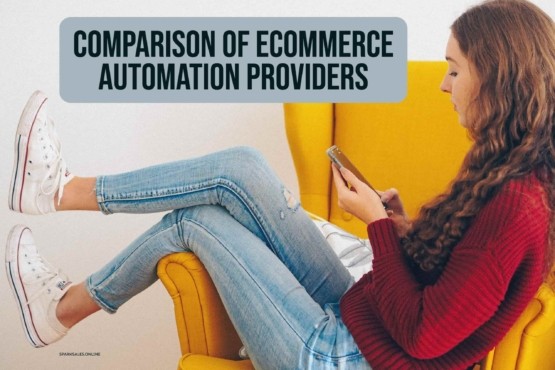Today I want to talk about my favourite photo editing software. We’re going to start with the most basic by looking at the software that comes for free with Windows; then, we’re going to get a little more advanced by covering software and apps that allow you to modify almost any aspect of a photo.
Microsoft Photos
The first free app is one that you might not know of, but you get it for free with Windows. To access this, go down to your taskbar on a Windows computer and within the search field, simply type in ‘Photos’ and click on ‘Photos’ in the best match; this opens up the ‘Photos’ app, and here you can review all of the different images on your computer.
To edit one of your photos, simply click on it. This opens up the file preview window. To edit your photo, in the top right-hand corner, click on the drop-down list and then click on ‘edit’. This drops you into the editing experience, and in there, you have access to all of the most common editing tools. For example, crop and rotate; you could crop your photo and tighten it up a tiny bit. You can also turn your picture, and you can even go in and straighten it up.
There are even filters available, so you could click on ‘filters’ and have it auto-enhance your image or choose one of the pre-set filters. You can also make different adjustments. For example, let’s say you want to adjust the lighting; maybe you want to go in and change the colour.
If you click on the menu you have access to different controls. You can even remove red-eye and apply a spot fix. Let’s say, for instance, maybe you have a pimple, and you want to remove it from the photo. You could simply click there with that tool, and it’ll disappear.
Once you’re all done, you can save a copy, or you can simply overwrite the original. So, all in all, the ‘Photos’ app is a decent option. It is free with Windows computers, so chances are you already have it, and it also gives you access to the most common editing tools. However, some of the other options that I’m going to cover today offer even more control beyond what Windows Photos can do.
IrfanView Graphic Viewer
Next up in the list of the best paid and free photo editors online in 2022, we have IrfanView Graphic Viewer, named after the creator Irfan. On the home page, you can choose which version you want to download. You can also download additional plugins that allow you to open other file types like SVG or HEIC, and it gives you access to different image effects.
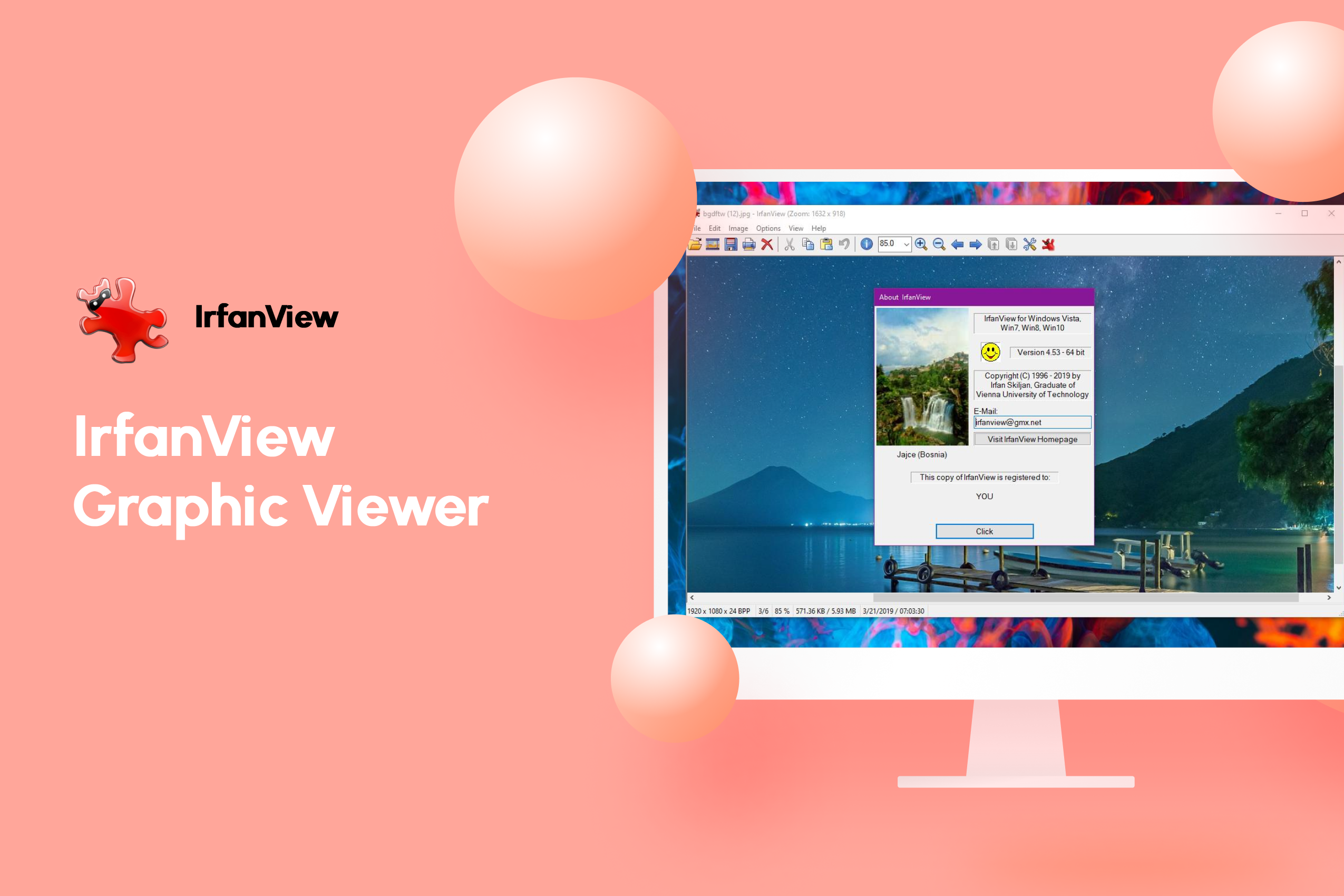
At first glance, it might look a little bit dated and also pretty basic but don’t let that deceive you. There’s actually a considerable amount of power under the hood.
To open up an image file, you can simply drag and drop an image and then drop it on the app. Once you drop an image into IrfanView, you can go up to the ‘edit’ menu, and you can do things like insert text on top of the image, insert an overlay or even a watermark.
When you click into the ‘image’ menu, you have all the standard controls like rotate, flip, and you can even add a border or a frame to it. So when you open this up, you’ll see all of the options you have, and you can customise all of these different settings.
Along with adding borders, you can also apply colour corrections. For example, you can auto-adjust colours and you can easily remove red-eye. There’s an effects browser that lets you look at what the effect will do to your image, so there are a lot of fun ones that you can experiment with.
As well as simply manipulating your photo, you can also set up a photo slideshow. Again, you have complete control over what your slideshow looks like, and you can even have music play along with it.
Lastly and this is a lifesaver, especially when you have a lot of photos that you need to convert; within the file menu, there are batch conversion features that allow you to batch rename or batch convert an image file to a different file type.
Adobe Photoshop Express
Next up, we have Adobe Photoshop Express, and you can download this for free through the Microsoft Store. Simply search for Adobe Photoshop Express, and then you can install the app.
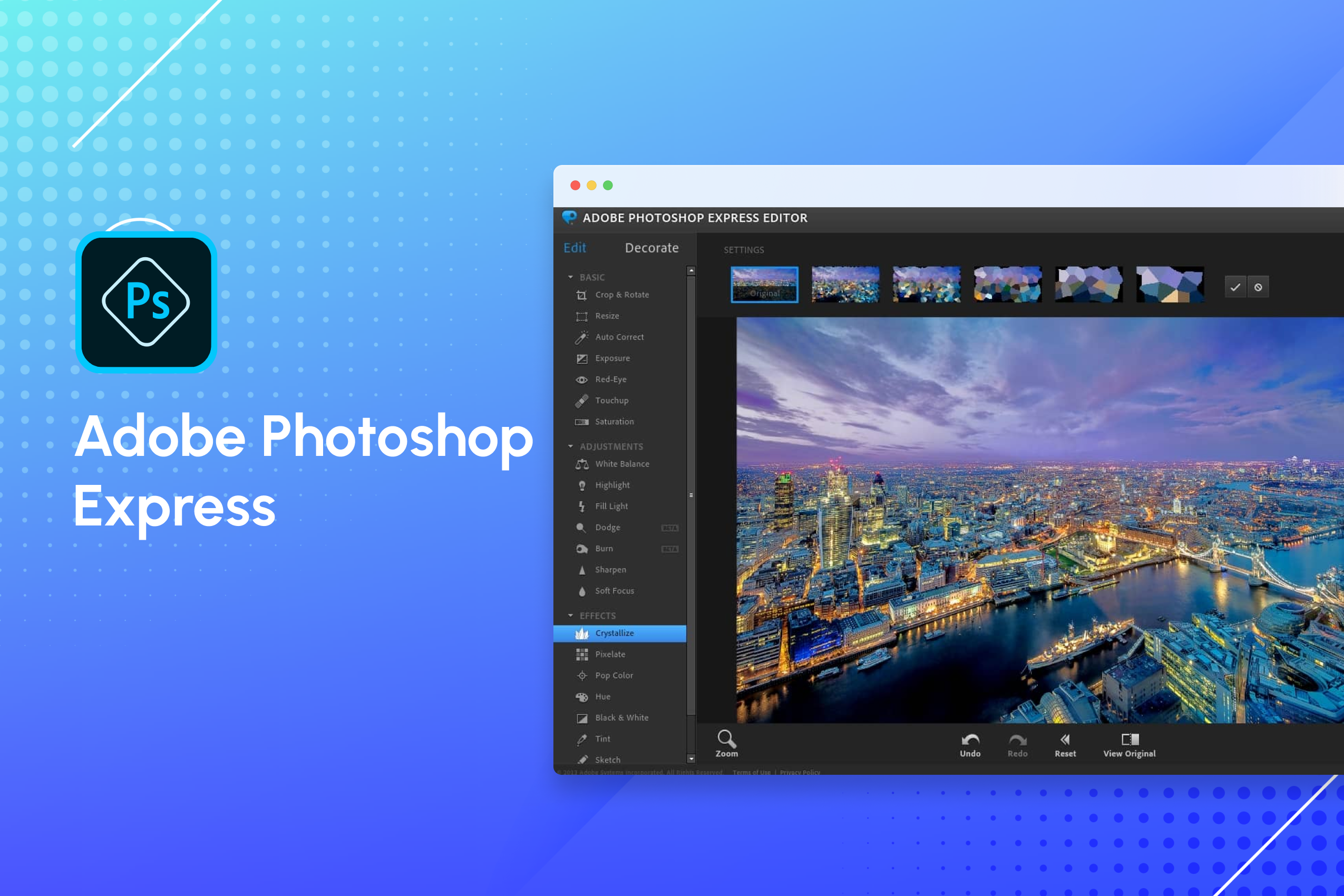
This one is probably the most similar to the Microsoft Photos app. You get access to some of the most common editing tools. If you’re feeling adventurous, you can have it auto-enhance your photo. You have access to different filters too. They are sorted into categories, and you can click and apply them to your photo.
You can easily rotate and crop your photo; you also have some additional controls that allow you to fine-tune what your image looks like. For example, you can remove blemishes, red-eye, and you can add borders to your photos as well.
All in all, Adobe Photoshop Express is a reasonably well-made app; it’s pretty easy to use, it’s simple, and you can make your photos look a lot better. However, if you want more control, those options are coming up next.
Darktable free editor
Next up, we have the Darktable app, which is open source and free, and this offers a tremendous amount of power where you can basically change any aspect of your photo.
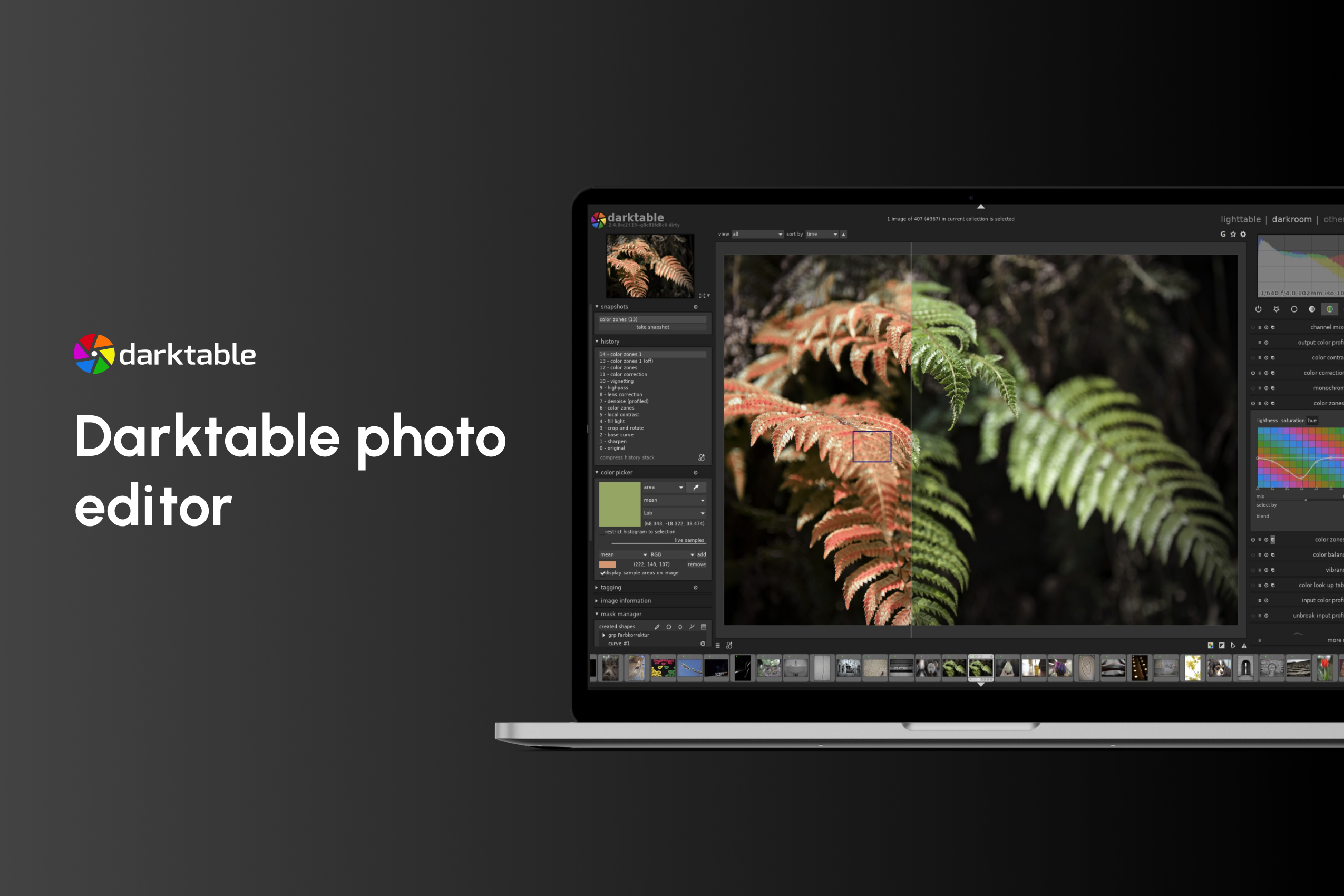
By default, you land in the lighttable view, and within lighttable, this is where you can do all of your photo management. For example, you can view your different photos, apply various star ratings, set tags, and enter descriptions.
One of the great things with Darktable is that you can click on one of your photos, make many edits and modifications, and then take all of the settings you utilised and apply them to your other photos.
Over on the right-hand side, once you’re done making changes to your photo, you can decide how you want to export it. So you could export it as a JPEG or any other file format.
To edit an image, you simply click on it, which will open up the editing interface. This drops you into the darkroom view, and this is where you edit your photo and make all of the different modifications.
You can adjust things like the white balance and the exposure. When I mentioned earlier that some of these other options offer a lot more control, this is what I meant. On the right-hand side, there are various elements that you can modify, and once again, you have complete control over what your photo looks like.
All in all, Darktable is an excellent option; the one downside especially compared to some of the other apps I’ve covered, is that the complexity is quite a bit higher, and there is a somewhat steep learning curve.
RawTherapee photo editor
Next up, we have RawTherapee, and this is pretty similar to Darktable, in that it gives you complete control over your image.
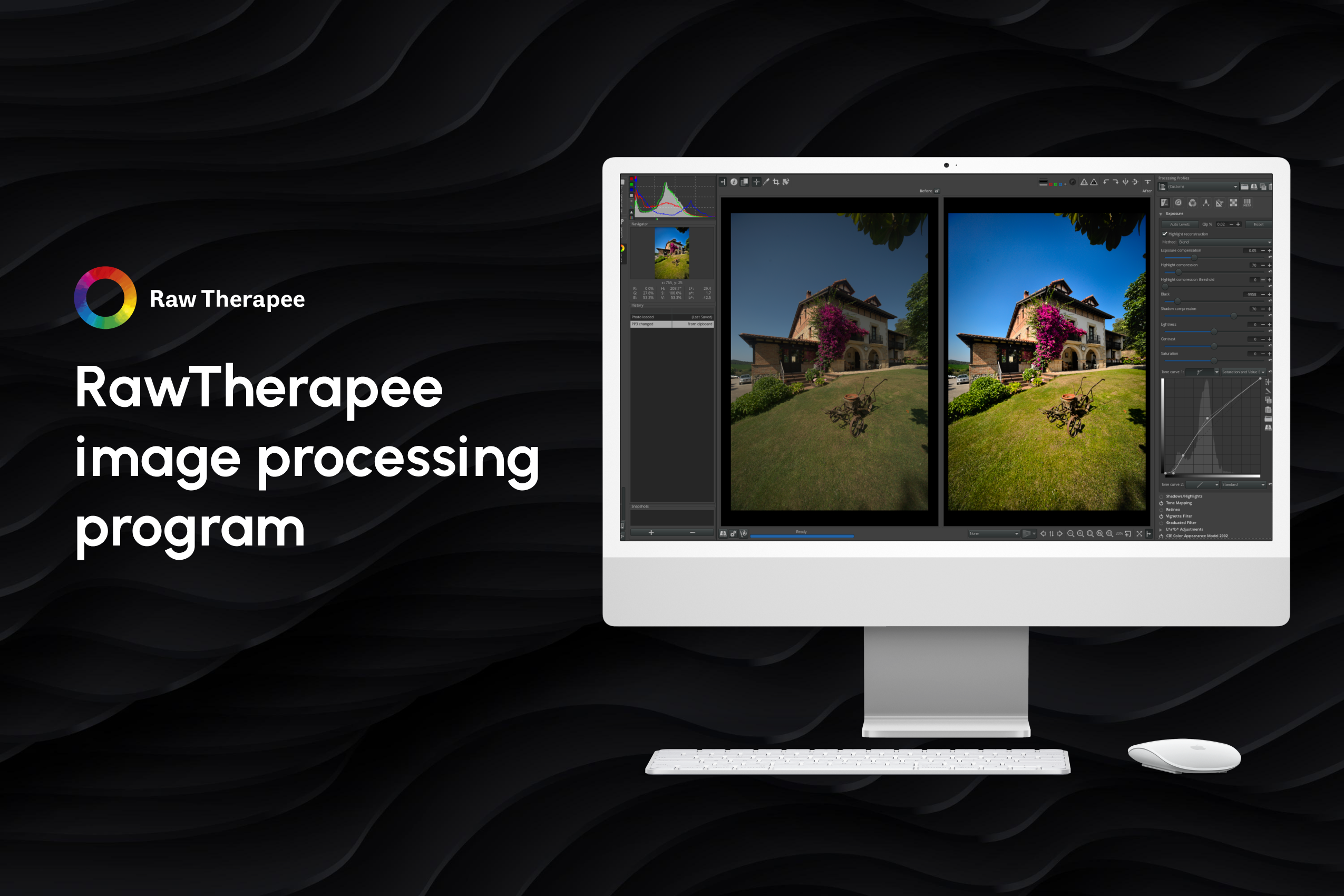
Here too, you can click on the images and apply different star ratings. You can also view the details of the photo that you took. If you want to edit one of your images, simply double click on it; this drops you into the editing interface. In the top left-hand corner, there’s even a histogram of your image. You have a film strip that shows you all of your different image files too.
Down on the left-hand side in the bottom corner, you also have something called Snapshots. So as you start making edits to your image, you can take a snapshot, and as you make additional revisions to that image, you can jump back to a previous snapshot. Finally, on the right-hand side, you have access to many different modules that allow you to change what the image looks like too.
Like Darktable, RawTherapee gives you complete control over your photo and of course, just as before, the one downside is that that much control often comes with a very steep learning curve.
GIMP photo editor
Next up is one of my favourite free image editing applications. This is pretty much equivalent to Adobe Photoshop, and it’s called GIMP. You can download it at gimp.org. It’s completely free, and it’s also open-source.
Once you’ve finished downloading, you can open up a new image by going to the ‘file’ menu and then clicking on ‘new’ or ‘open’. Alternatively, you could also drag and drop a photo in.
Once you have an image open, there some main areas:
- In the top left-hand corner, you have your toolbox, and this is where you’ll access things like paintbrushes.
- When you have a tool selected, down below, you’ll see all of the different tool options.
- In the centre of the screen, you’ll see your canvas, which is the image you’re working on.
- Over on the right-hand side, you can also view all of your layers, your colour channels, and your paths.
- At the very top, you can view your different brushes, patterns, fonts and all of the various files that you’re working on.
- One quick way to access these extra tools is that you can press the forward-slash on your keyboard, and that’ll open up a quick tool.
When you edit photos in GIMP, you’ll likely find that you use two of the menus the most. The ‘Colours’ menu, where you can adjust things like the colour temperature, saturation, exposure, brightness, levels, and curves. And then the ‘Filters’ menu, where you can apply various blurs to your photo. You can also enhance the image by removing red-eye, sharpening the picture or adjusting the light or shadows.
Just like with the last two apps, GIMP has a reasonably steep learning curve, but if you’re willing to invest the time, you can make some genuinely phenomenal enhancements to your photos.
Lightroom
If I could choose only one free photo editing app from all of them to recommend to you, I would probably select Lightroom because Lightroom is such a multifunctional app. You can shoot within the app in raw, on your phone, or use Lightroom to edit your previously taken photographs.

So there are a lot of different functions within the app itself. You can change the lighting, the exposure and the contrast. You can edit the colours and the temperature all within the app too. The best bit, though, is that if you go to the colour mix panel, you can choose exactly which colour you want to change and then change it separately from any of the others.
You also have many other functions in the Lightroom app; for example, you can sharpen your image, transform your image, and have different pre-sets. In addition, there are a couple of pre-sets already available in the app that function the same way as filters, so if you just want to put a filter on your photo, you can download some pre-sets and try them out which is really easy to do. This is the perfect option if you’re looking to neaten up your ecommerce product photos for items you’re selling online too.
Another of my favourite features is the Healing Brush; the Healing Brush effectively removes areas that you don’t want to have on your image. It copies a space within the picture which is pretty much the same colour and structure as the area you want to cover and you can’t see that there was something there before, so the Healing Brush is a really useful tool.
The best part about Lightroom is that the Lightroom app is free for Android and iPhones, so you can get it in the App Store or the Google Play Store, and you can use it for free.
Photoshop Mix
Photoshop Mix is the best photo editing app for composing images. It is also free with an Adobe account, so you just need to create an Adobe account with any email address, and you can use the app for free.
Suppose you have some basic knowledge of editing photos. In that case, you know the importance of layers when you want to compose an image. So I searched for a long time to find an app capable of having layers that you could still edit and change. But, unfortunately, I didn’t find any other app that could have more than three layers besides Photoshop Mix.
Photoshop Mix is super simple to use. You have a lot of different tools that you can adjust; you can put locks on the layers, cut things out, plan it, and create new layers with a new image from a camera roll.
I like that you can put text on your pictures and even create a whole layer only with colour; it’s brilliant and effortless to use. I would definitely recommend it to anybody who wants to manage and take control of their pictures.
Adobe Photoshop Fix
The next free photo editing app I would highly recommend is Adobe Photoshop Fix, and it’s excellent if you want to liquify any areas or if you want to remove areas from your image.
So there are a lot of tools in this app, but the tool I usually use the most is the liquify tool. It’s perfect for changing backgrounds, removing people from the environment, and eliminating anything you don’t want to have in your image. I probably find it the most effective tool to change and remove things, so this is the tool to go with if you have to remove anything in your photo.
Snapseed
Let’s move on to the next photo editing app that I want to share with you, Snapseed. Snapseed is a free photo editing app, and I was surprised at how good it actually is. You can change the look of your image, and you have access to a lot of different tools, which is excellent, and you can, of course, export your image.
You can do exactly the same things that you can do in Lightroom. You can change shadows and highlights, so there are many options, and you can also change the gradation curve, which I personally really appreciate. Another helpful feature is that you can change the channel so you can go into the red, green or blue channel, which isn’t possible in Lightroom.
However, what isn’t possible is to use it as a selective brush which, if you could, would be amazing, but it’s still an excellent app, and therefore I would say it’s a fantastic free tool.
For me, it’s tough to choose between Lightroom or Snapseed as my favourites because I like them both. I prefer Lightroom as an app at a push, but Snapseed is really useful, especially for beginners.
Afterlight free photo editor
The next editing app I want to cover is Afterlight. Afterlight is also an alternative for Lightroom, I would say. However, it has some extra functions when it comes to filters.
With Afterlight, you have different filters with different effects, so this app is excellent if you want to work with many filters. You can also use some light effects, and you can change the colour of the light effect, so it’s creative, and you can quickly try things out and see what works best for your images.
It’s a creative app, and I think it’s probably the best for people who don’t want to edit too much but just want to have some fun with photo manipulation. The app costs around £17.99 for an annual subscription, and the pricing is pretty fair for everything you receive.
So I hope that this helped you, and you will go out and start creating fantastic photos and editing them yourself. If you want to get more inspiration, be sure to subscribe to our future articles too.
If you’re questioning whether to start selling online or are looking to grow your sales further, contact us today. One of our team will reach out to set up a call and discuss the support that you need.